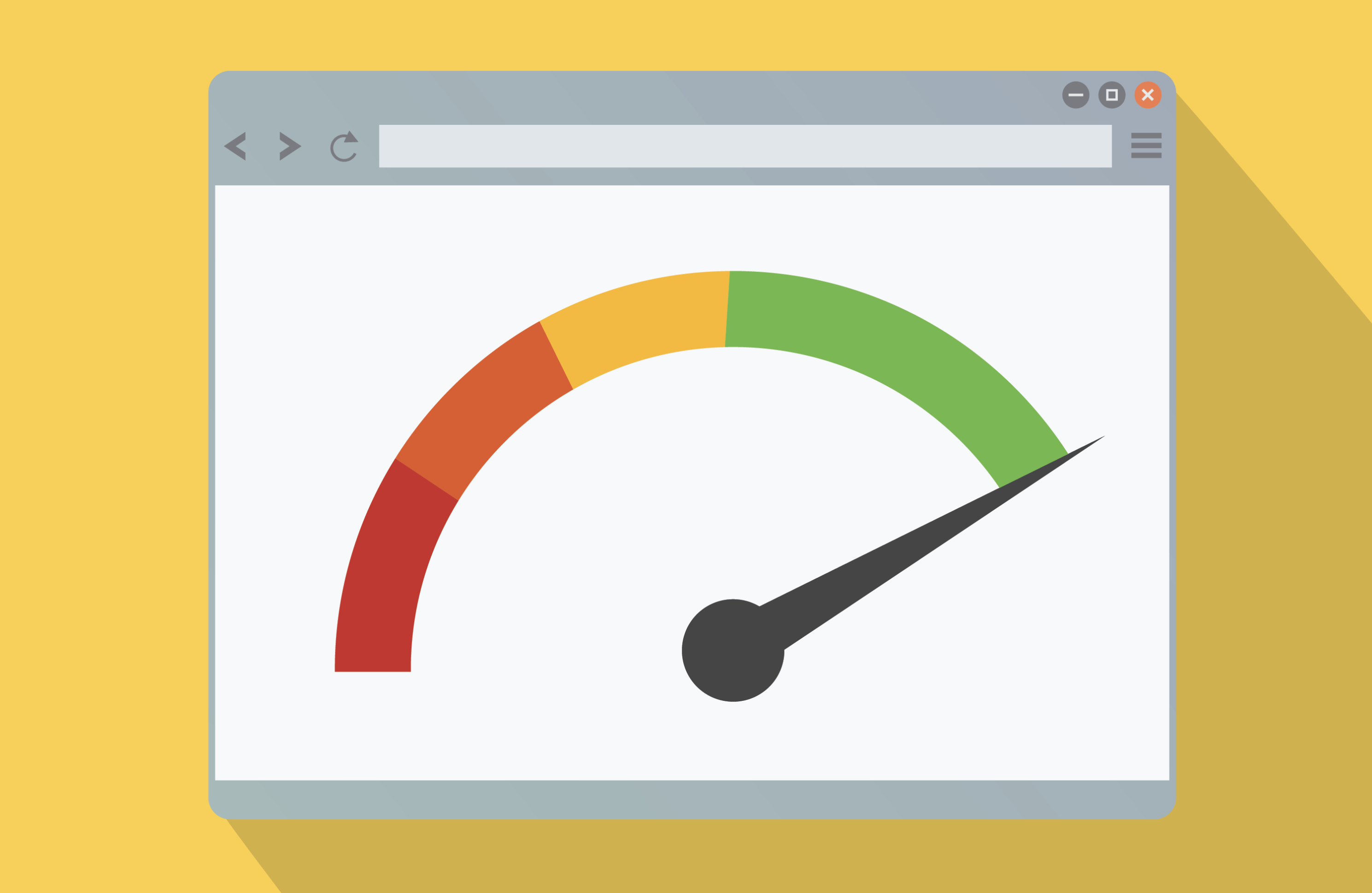
웹 성능 분석 및 최적화 기법 (with Chrome Developer Tools)
웹의 성능 최적화 방법은 크게 로딩 성능과 렌더링 성능을 최적화하는 방법으로 나누어 생각할 수 있습니다.
여기에서 로딩 성능은 얼마나 빠르게 리소스를 로드하는지 를 의미하며, 렌더링 성능은 얼마나 빠르게 화면을 렌더링하고 있는가 를 의미합니다.
웹의 성능은 사용자 경험에 상당한 영향을 끼치는 항목으로, 프론트엔드 개발 시 반드시 고려해야 하는 중요한 내용입니다.
다양한 성능 최적화 방법이 있지만, 그 중에서도 크롬 개발자도구를 활용하여 웹 사이트의 로딩 성능과 렌더링 성능과 관련된 지표들을 살펴보고 이를 통해 어떻게 성능을 개선할 수 있는지 살펴보겠습니다.
Lighthouse(Audit)로 분석하기
먼저 분석하고자 하는 사이트에 들어가 개발자 도구의 Lighthouse 패널을 열고 Generate report를 누르면, 아래와 같이 분석 결과를 확인할 수 있습니다.
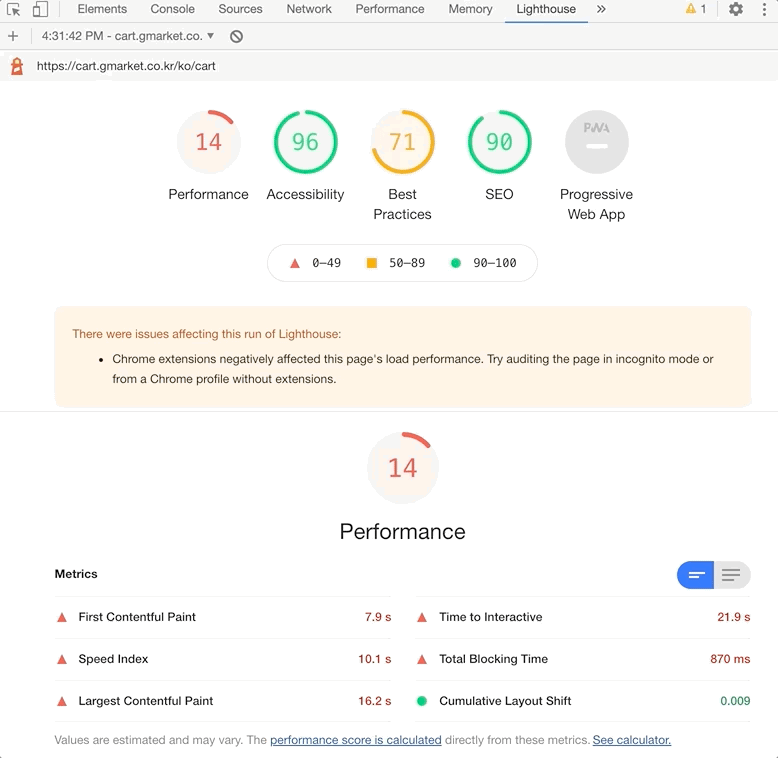
최상단에서 현재 웹 페이지를 Performance, Accessibility, Best Practices, SEO, PWA의 다섯가지 기준에 따라 분석 점수를 확인할 수 있습니다.
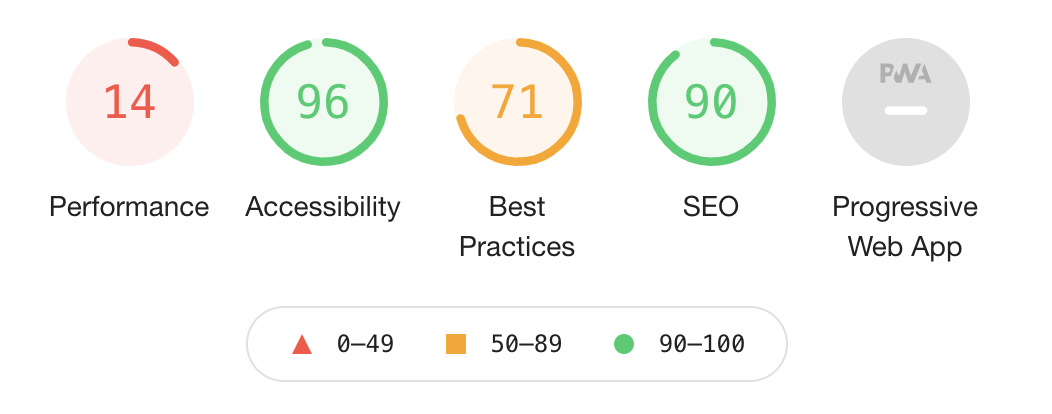
(거의 0에 수렴하는 performance 점수.. (눈물))
아래 구글의 점수와 비교해보면 그 차이를 바로 체감할 수 있습니다.
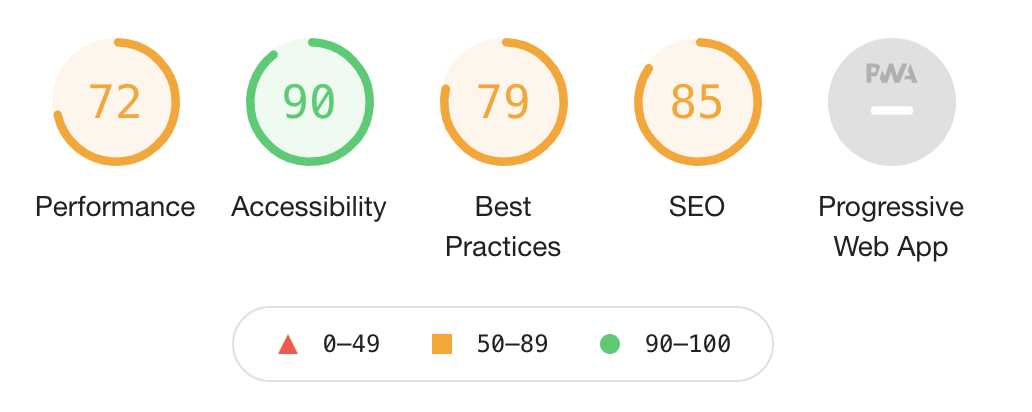
이 중에서 Performance의 점수는 현재 페이지의 성능을 측정한 점수이며, 이는 Metrics 지표의 세부 항목을 기준으로 측정됩니다.
- First Contentful Paint
- Time to Interactive
- Speed Index
- Total Blocking Time
- Largest Contentful Paint
- Commulative Layout Shift
Oppertunities와 Dignostics는 현재 웹페이지의 문제점과 성능 최적화를 위한 가이드를 제시해주는 부분입니다.
Opportunities는 로딩 성능과 관련된 내용으로 어떻게 리소스를 더 빠르게 로딩할 수 있는지의 관점에서 개선 포인트를 나열해주고 있습니다.
Dignostics는 렌더링 성능과 관련된 내용으로 그 개선점을 나열해주고 있습니다.
각 항목의 상세 정보를 통해 리소스 별로 차지하는 비중을 확인할 수 있습니다.
예를 들어, Opportunities의 Remove unused JavaScript 항목을 선택하면, 어떤 리소스를 로딩하는데 오래 걸리는지, 각 사이즈는 어느정도인지 알 수 있습니다.
그러나 해당 리소스의 어느 부분이 문제가 되는지, 어떻게 개선해야 하는지 등에 관한 구체적인 정보는 제공되지 않습니다. (이어지는 Performance 패널을 통해 조금 더 구체적으로 확인이 가능합니다)
마지막의 Runtime Settings에서는 검사를 실행한 환경에 대한 정보를 확인할 수 있습니다.
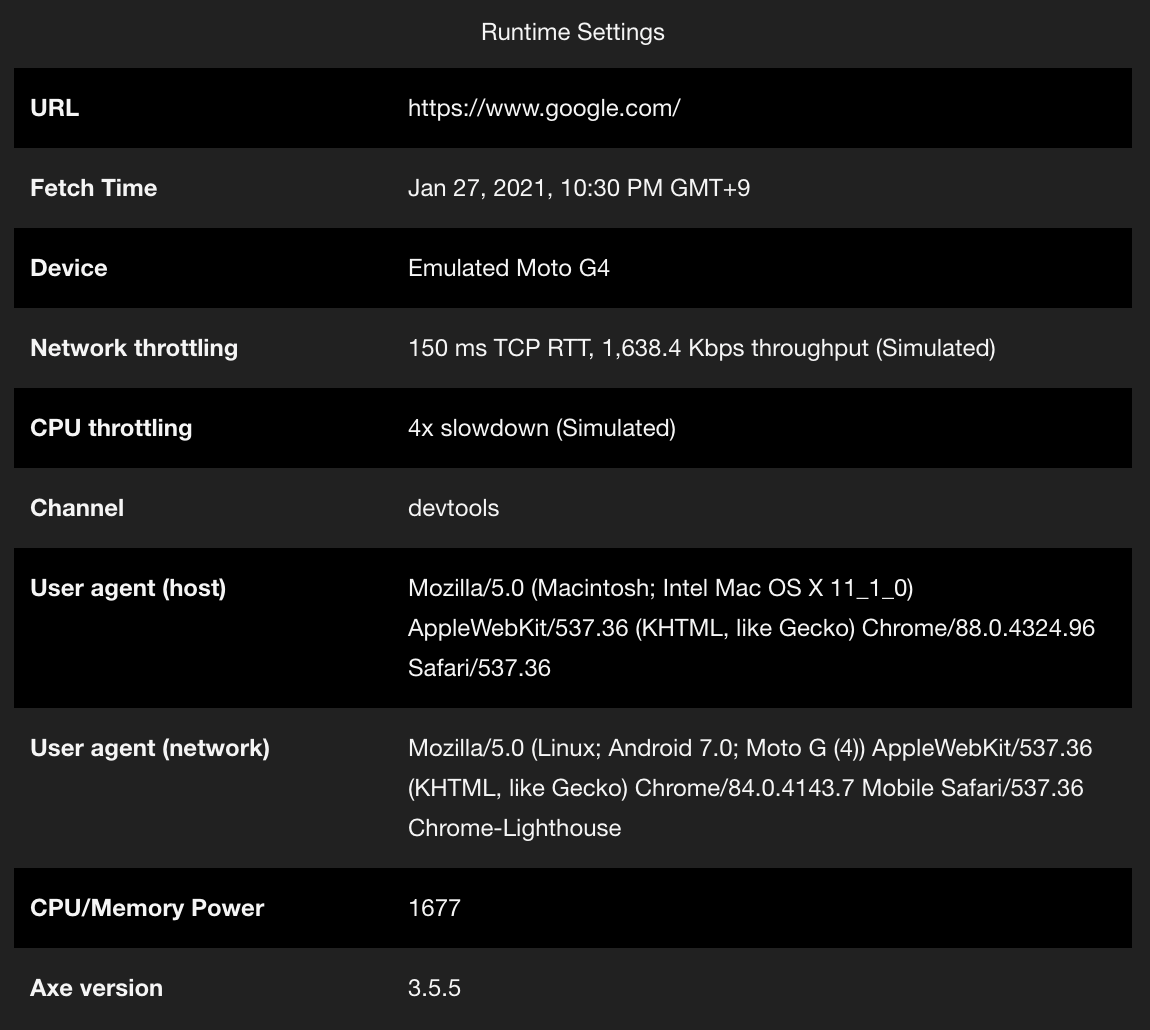
Performance로 분석하기
Performance 패널에서는 Timeline을 기준으로 페이지가 로드되면서 실행되는 작업들에 관한 정보를 그래프와 화면들의 스냅샷으로 확인할 수 있습니다.
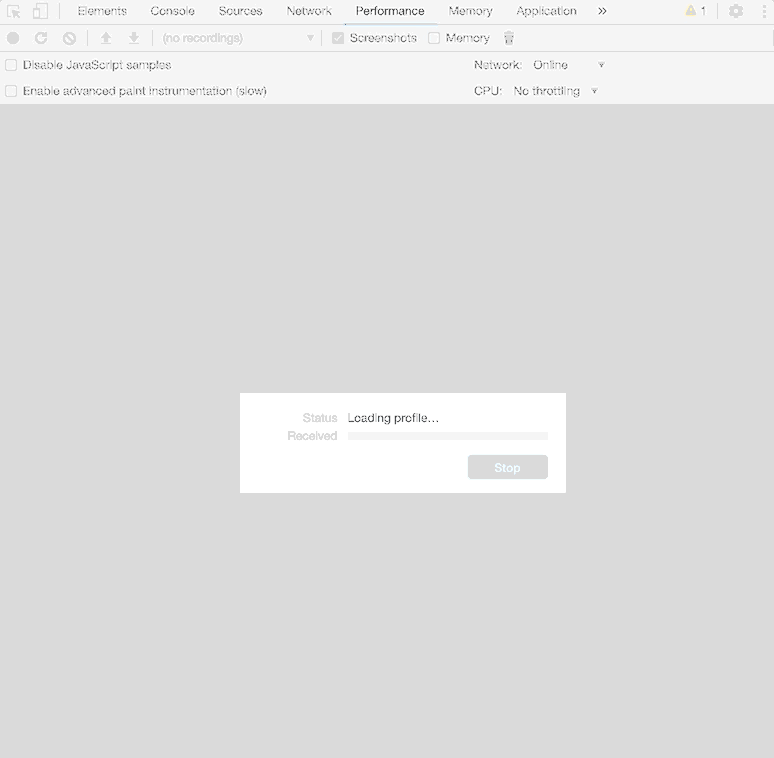
Frames
Screenshots 옵션을 활성화 한 경우 확인 가능하며, Timeline에 따른 렌더링 과정을 스냅샷을 통해 확인할 수 있습니다.
Timings
DCL, FP, FCP, LCP, L 등의 순서를 확인할 수 있으며 각각의 의미는 다음과 같습니다.
- DCL (DOMContentLoaded event) : HTML과 CSS parsing이 완료되는 시점으로 렌더 트리를 구성할 준비가 된 (DOM 및 CSSOM 구성이 끝난) 상황을 의미
- FP (First Paint) : 화면에 무언가 처음으로 그려지기 시작하는 순간
- FCP (First Contentful Paint) : 화면에 텍스트나 이미지가 출력되기 시작하는 순간
- FMP (First Meaningful Paint) : 사용자에게 의미있는 콘텐츠가 그려지기 시작하는 첫 순간으로, 콘텐츠 노출에 필요한 리소스(css, JavaScript file) 로드가 시작되고 스타일이 적용된 시점
- L (onload event) : HTML 상에 필요한 모든 리소스가 로드된 시점
이 중 FMP의 시점이 가장 중요한데, 사용자에게 필요한 컨텐츠가 노출되는 시점, 즉 웹 사이트에 대한 사용자의 첫 인상이 결정되는 순간이기 때문입니다.
때문에 FMP 시점을 앞당기는게 사용자 기준의 성능 최적화의 지표로 삼을 수 있습니다.
이 과정에서 어떤 컨텐츠가 가장 먼저 노출되어야 하는가에 대한 논의가 필요하며 개발 과정에 반영되어야 합니다.
Tips:
DOMContentLoaded event와onload event는Network패널 하단에서도 확인할 수 있습니다.
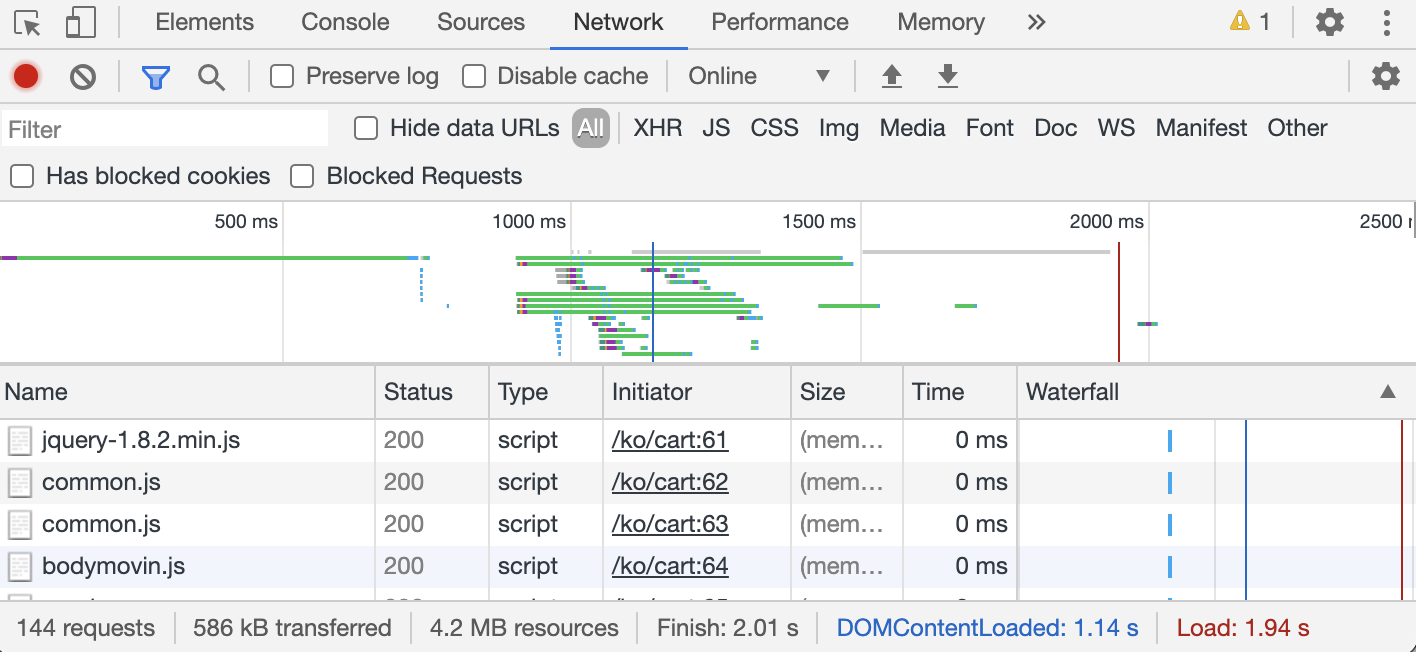
Main
Timeline에 따른 이벤트와 그에 따른 부작업을 확인할 수 있습니다.
각각의 막대는 이벤트를 나타내며, 폭이 넓을 수록 오래 걸린 이벤트입니다. 각 이벤트 아래쪽의 이벤트들은 상단의 이벤트로부터 파생된 이벤트입니다.

Network로 분석하기
Network는 Performance 패널과 함께 레코딩되며, 웹 페이지가 로딩되는 동안 요청된 리소스 정보들을 확인할 수 있습니다.
이 때 리소스 목록은 시간순으로 정렬되며, 아래와 같이 각 리소스의 서버 요청 대기 시간을 확인할 수 있습니다.
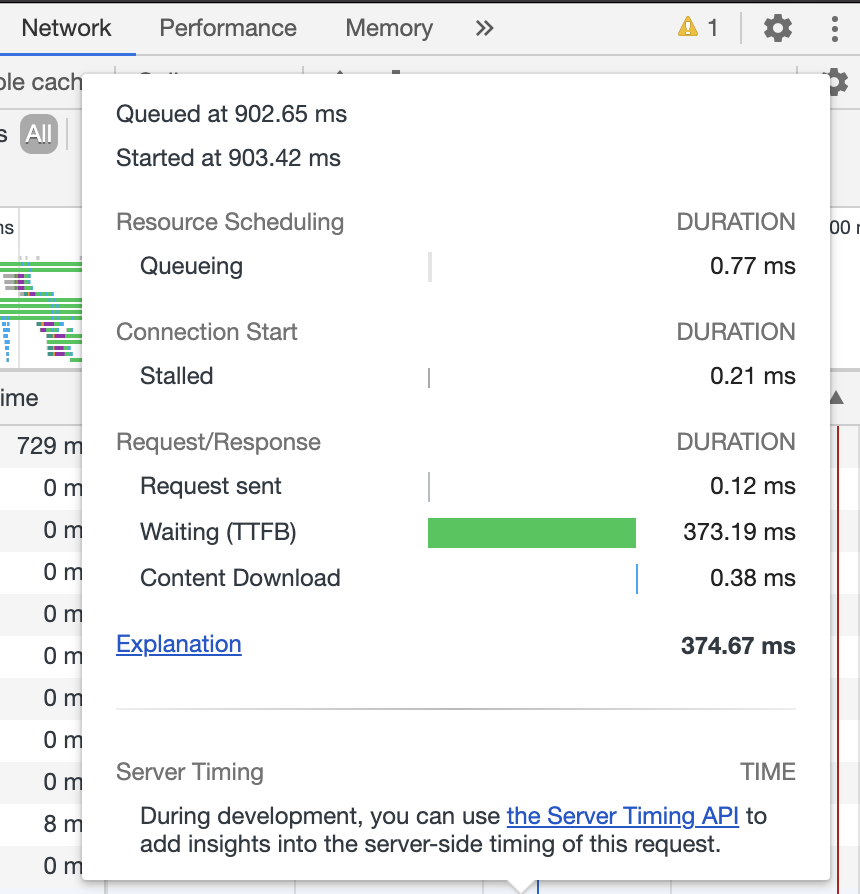
- Queuing : 대기열에 쌓아둔 시간
- Stalled : 요청을 보내기 전의 대기 시간, 즉 서버와 커넥션을 맺기까지의 시간
- Waiting (TTFB) : 초기 응답(Time To First Byte)을 받기까지 소비한 시간, 즉 서버 왕복 시간
- Content Download : 리소스 다운에 소요된 시간
성능 최적화 방법들
❗ 최대한 적게 요청하고, 최대한 빠르게 받아오기
앞에서 웹 성능 최적화는 크게 로딩 성능과 렌더링 성능로 분리하여 생각해볼 수 있다고 하였습니다. 로딩 성능과 렌더링 성능 각각의 관점에서 구체적인 최적화 방안들은 다음과 같습니다.
로딩 성능 최적화
- 리소스 최적화
- 텍스트 압축
- 이미지 사이즈 최적화
- 개별 이미지 대신 이미지 스프라이트 사용 (CSS Image Sprites)
- 이미지 CDN을 통한 최적화
- 리소스 캐싱 (MDN : HTTP Caching)
- 이미지 Preload & Lazy load
- 컴포넌트 Preloading
import React, { useState, useEffect, Suspense, lazy } from 'react' // factory pattern function lazyWithPreload(lazyImport) { const Component = React.lazy(lazyImport) Component.preload = lazyImport return Component } // lazyLoad 대상이 되는 컴포넌트들을 선언 const lazyModal = lazyWithPreload(() => import('./components/ImageModal')) function App() { const [showModal, setShowModal] = useState(false) useEffect(() => { lazyModal.preload() // factory pattern을 사용하지 않는다면 아래와 같이 직접 import const imageModal = import('./component/ImageModal') }) render ( <div className="App"> <Header /> ... <Footer /> <Suspense fallback={<div>Loading...</div>}> {showModal ? <LazyModal closeModal={() => { setShowModal(false) } }} /> : ''} </Suspense> </div> ) } - webpack 등의 번들러를 통한 번들된 리소스 활용
렌더링 성능 최적화
- css는 HTML 문서 최상단(
<head>아래), script 태그는 HTML 문서 최하단(</body>직전)에 작성<head> <link href="style.css" rel="stylesheet" /> </head> <body> <div>...</div> <script src="app.js" type="text/javascript"></script> </body>Why?
렌더 트리를 구성하기 위해서는
DOM 트리와CSSOM 트리가 필요합니다. DOM 트리는 파싱 중 태그를 발견할 때마다 순차적 구성이 가능하나, CSSOM 트리는 CSS를 모두 해석해야 구성이 가능합니다. 때문에 CSS는 렌더링 차단 리소스라고 하며, 렌더링이 되지 않도록 항상<head>아래에 작성해야 합니다. <script>의defer,async속성 활용- 단, 브라우저별로 지원 범위가 상이함 (can I use 에서 확인)
- 병목 코드 개선
- 반복 호출 제거
- 중복 코드 제거
- 만능 유틸 사용을 지양하고 필요한 기능만 활용
- ex) lodash 사용 시 필요한 함수만 부분적으로 사용 혹은 직접 필요한 모듈 구현하기
// instead of import _ from 'lodash' // use import { get, reduce } from 'lodash'
- ex) lodash 사용 시 필요한 함수만 부분적으로 사용 혹은 직접 필요한 모듈 구현하기
repaint,reflow줄이기- DOM 및 스타일 변경 최소화
- 불필요한 마크업 사용 지양
- …
요약하자면, 웹 성능 최적화를 위해서는 먼저
(1) 브라우저 렌더링 과정을 이해하고
(리소스 다운로드 -> HTML & CSS 파싱 -> 스타일 (DOM, CSSOM를 조합한 렌더 트리 구성) -> 레이아웃 -> 페인트 -> 합성)
(2) 개발자 도구에서 제공하는 여러가지 지표들을 통해 병목 구간을 찾아내고
(3) 이를 점진적으로 개선하는 노력이 필요합니다.
개발자 도구 외에도 source-map-explorer, webpack-bundle-analyzer, cra-bundle-analyzer (CRA에서 eject 없이 사용할 수 있어 앞의 두 방법에 비해 추천!) 등의 라이브러리를 활용하거나
아래 사이트를 참고하는 방안도 고려해봄직 합니다.
🔗 참조
